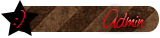Photoshop'ta Tasarımlarınızı Kendiniz Yaratın
2 posters
1 sayfadaki 1 sayfası
 Photoshop'ta Tasarımlarınızı Kendiniz Yaratın
Photoshop'ta Tasarımlarınızı Kendiniz Yaratın
Resme Dövme Yapmak [En Basiti]
Bu dersimizde resimlere dövme eklemeyi öğreneceğiz. Bunun
için öncelikle bir dövme deseni buluyoruz.Bu desenler için Google
görseller aramasından dövme desenleri diye arattırarak bulabilirsiniz.
Biz aşağıdaki dövme desenini kullanacağız.
[Linkleri görebilmek için üye olun veya giriş yapın.]
Dövme desenimizde tamamsa,resmin neresine dövme
yapmak istiyorsak oraya bu dövme desenini yapıştırıyoruz.
[Linkleri görebilmek için üye olun veya giriş yapın.]
Evet Hadiseye dövmeyi yapıştırdıktan sonra Layers penceresi altındaki
Layer özelliklerini ve Opacity değerini aşağıdaki gibi yapıyoruz.
[Linkleri görebilmek için üye olun veya giriş yapın.]
Son olarak resmimiz aşağıdaki gibi oluyor.
[Linkleri görebilmek için üye olun veya giriş yapın.]
Bu dersimizde resimlere dövme eklemeyi öğreneceğiz. Bunun
için öncelikle bir dövme deseni buluyoruz.Bu desenler için Google
görseller aramasından dövme desenleri diye arattırarak bulabilirsiniz.
Biz aşağıdaki dövme desenini kullanacağız.
[Linkleri görebilmek için üye olun veya giriş yapın.]
Dövme desenimizde tamamsa,resmin neresine dövme
yapmak istiyorsak oraya bu dövme desenini yapıştırıyoruz.
[Linkleri görebilmek için üye olun veya giriş yapın.]
Evet Hadiseye dövmeyi yapıştırdıktan sonra Layers penceresi altındaki
Layer özelliklerini ve Opacity değerini aşağıdaki gibi yapıyoruz.
[Linkleri görebilmek için üye olun veya giriş yapın.]
Son olarak resmimiz aşağıdaki gibi oluyor.
[Linkleri görebilmek için üye olun veya giriş yapın.]

DesTRoyer~- Grafiker Takımı

- Wolfteam Oyundaki Adı : lFerraril
 Mesaj Sayısı : 159
Mesaj Sayısı : 159  Rep Gücü : 233
Rep Gücü : 233  Rep Puanı : 8 Doğum tarihi : 16/09/92
Rep Puanı : 8 Doğum tarihi : 16/09/92  Kayıt tarihi : 07/02/11 Yaş : 31
Kayıt tarihi : 07/02/11 Yaş : 31  Nerden : Rize
Nerden : Rize
 Geri: Photoshop'ta Tasarımlarınızı Kendiniz Yaratın
Geri: Photoshop'ta Tasarımlarınızı Kendiniz Yaratın
Korku Filmi Efekti
Photoshop Derslerinde en ilgi çekici konulardan birisi de korku filmi
efektleridir. Bu dersimizde ise sizlere korku filmi efekti nasıl
yapılır bunu anlatacağız. Her zamanki gibi ilk önce efekti uygulamak
için bir görsel açıyoruz. Ben google ‘a “hol” yazdım. Gözüme çarpan ilk
resim bu oldu. Bunu seçtim…
[Linkleri görebilmek için üye olun veya giriş yapın.]
Image / Adjustments / Desaturate efektini
uyguluyoruz. Shift+Ctrl+U kombinasyonunu da
kullanabilirsiniz. Resmi siyah beyaz hale getirecektir bu.
[Linkleri görebilmek için üye olun veya giriş yapın.]
Aşağıda gördüğümüz gibi resim siyah beyaz oldu. Görselde zaten pek
renk yoktu. O yüzden fazla bir fark yok gibi…
[Linkleri görebilmek için üye olun veya giriş yapın.]
Image / Adjustments / Brightness and Contrast ile bu
ayarı yapıyoruz. Ama ben belirteyim. Brightness seçeneği normalde 0
kalırsa çok daha gerçekçi sonuç verebilir. Seçtiğim resim biraz koyu
olduğu için bu seçeneği biraz arttırdım. Duruma göre ayarlayabilirsiniz.
[Linkleri görebilmek için üye olun veya giriş yapın.]
Şu an seçili olan layer’ı kopyalıyoruz (çoğaltıyoruz) yani Layer
/ Duplicate Layer işlemini uyguluyoruz. Hemen ardından
kopyalanan layer seçiliyken CTRL+I tuş kombinasyonu ile (Image /
Adjustments / Invert) renkleri ters düz yapıyoruz.
[Linkleri görebilmek için üye olun veya giriş yapın.]
Image / Adjustments / Hue-Saturation seçeneğini
seçelim. Aşağıdaki gibi sağ alttan “Colorize” seçeneği
seçili değilse seçelim ve biraz kırmızı renk katalım. Kırmızı korku
filmlerinin vazgeçilmezidir… Bu resim demin de dediğim gibi koyu olduğu
için ayarlar da değişik oldu. Her resim için bu ayarlar değişebilir.
Kendi ölçümüz ne olacaksa, nasıl olmasını istiyorsak ona göre
düzenlememiz en uygunu olacaktır.
[Linkleri görebilmek için üye olun veya giriş yapın.]
İşte çalışmamızın son hali:
[Linkleri görebilmek için üye olun veya giriş yapın.]
Photoshop Derslerinde en ilgi çekici konulardan birisi de korku filmi
efektleridir. Bu dersimizde ise sizlere korku filmi efekti nasıl
yapılır bunu anlatacağız. Her zamanki gibi ilk önce efekti uygulamak
için bir görsel açıyoruz. Ben google ‘a “hol” yazdım. Gözüme çarpan ilk
resim bu oldu. Bunu seçtim…
[Linkleri görebilmek için üye olun veya giriş yapın.]
Image / Adjustments / Desaturate efektini
uyguluyoruz. Shift+Ctrl+U kombinasyonunu da
kullanabilirsiniz. Resmi siyah beyaz hale getirecektir bu.
[Linkleri görebilmek için üye olun veya giriş yapın.]
Aşağıda gördüğümüz gibi resim siyah beyaz oldu. Görselde zaten pek
renk yoktu. O yüzden fazla bir fark yok gibi…
[Linkleri görebilmek için üye olun veya giriş yapın.]
Image / Adjustments / Brightness and Contrast ile bu
ayarı yapıyoruz. Ama ben belirteyim. Brightness seçeneği normalde 0
kalırsa çok daha gerçekçi sonuç verebilir. Seçtiğim resim biraz koyu
olduğu için bu seçeneği biraz arttırdım. Duruma göre ayarlayabilirsiniz.
[Linkleri görebilmek için üye olun veya giriş yapın.]
Şu an seçili olan layer’ı kopyalıyoruz (çoğaltıyoruz) yani Layer
/ Duplicate Layer işlemini uyguluyoruz. Hemen ardından
kopyalanan layer seçiliyken CTRL+I tuş kombinasyonu ile (Image /
Adjustments / Invert) renkleri ters düz yapıyoruz.
[Linkleri görebilmek için üye olun veya giriş yapın.]
Image / Adjustments / Hue-Saturation seçeneğini
seçelim. Aşağıdaki gibi sağ alttan “Colorize” seçeneği
seçili değilse seçelim ve biraz kırmızı renk katalım. Kırmızı korku
filmlerinin vazgeçilmezidir… Bu resim demin de dediğim gibi koyu olduğu
için ayarlar da değişik oldu. Her resim için bu ayarlar değişebilir.
Kendi ölçümüz ne olacaksa, nasıl olmasını istiyorsak ona göre
düzenlememiz en uygunu olacaktır.
[Linkleri görebilmek için üye olun veya giriş yapın.]
İşte çalışmamızın son hali:
[Linkleri görebilmek için üye olun veya giriş yapın.]

DesTRoyer~- Grafiker Takımı

- Wolfteam Oyundaki Adı : lFerraril
 Mesaj Sayısı : 159
Mesaj Sayısı : 159  Rep Gücü : 233
Rep Gücü : 233  Rep Puanı : 8 Doğum tarihi : 16/09/92
Rep Puanı : 8 Doğum tarihi : 16/09/92  Kayıt tarihi : 07/02/11 Yaş : 31
Kayıt tarihi : 07/02/11 Yaş : 31  Nerden : Rize
Nerden : Rize
 Geri: Photoshop'ta Tasarımlarınızı Kendiniz Yaratın
Geri: Photoshop'ta Tasarımlarınızı Kendiniz Yaratın
Tahta Görünümlü Menü [ALINTIDIR]
Photoshopta [Linkleri görebilmek için üye olun veya giriş yapın.]
görünümü elde etmek için yapmanız gereken işlemler çok basit. Bu
çalışmamızda çıkan sonucu web sitelerinde menü olarak kullanabilirsiniz
ya da [Linkleri görebilmek için üye olun veya giriş yapın.]
görünümü yapmanın temel maddelerini öğrenerek grafik çalışmalarınızda
kullanabilirsiniz. Bizim amacımız bazen sonuca ulaşmak değil, sonuca
ulaşırken izlenilen adımlarda yapılan işlemler sayesinde bilgilerinizi
pekiştirmektir. Şimdi dersimize başlayalım:
[Resimleri görebilmek için üye olun veya giriş yapın.]
Adım 1)
İlk önce 500×500 pixel’lik yeni bir sayfa açıyoruz. (Background
Contents: Transparent olmalı)
Adım 2)
Marquee Tool‘u seçip [Resimleri görebilmek için üye olun veya giriş yapın.] aşağıdaki görüntüdeki gibi alanımızı belirliyoruz.
[Resimleri görebilmek için üye olun veya giriş yapın.]
Polygonal Lasso‘yu seçip [Resimleri görebilmek için üye olun veya giriş yapın.] Alt tuşuna basılı tutarak sağ ve sol kenarları gelişi güzel
kırpıklıyoruz.
[Resimleri görebilmek için üye olun veya giriş yapın.]
Tam siyah rengi seçip (renk kodu: #000000) Paint
Bucket Fill ile [Resimleri görebilmek için üye olun veya giriş yapın.] seçili yeri boyuyoruz.
[Resimleri görebilmek için üye olun veya giriş yapın.]
Adım 3)
Yeni bir layer açıp (Shift+Ctrl+N), tüm alanı (renk kodu: #4B2B05)
koyu kahverengiye boyuyoruz. [Resimleri görebilmek için üye olun veya giriş yapın.]
Adım 4)
Açtığımız yeni layer seçiliyken Filter [Linkleri görebilmek için üye olun veya giriş yapın.]sünde ->
Noise -> Add Noise uygulamasını açıyoruz. Ve aşağıdaki gibi
ayarlarımızı yapıyoruz.
[Resimleri görebilmek için üye olun veya giriş yapın.]
Adım 5)
Noise eklediğimiz layer’a bu sefer Filter [Linkleri görebilmek için üye olun veya giriş yapın.]sünden ->
Blur ->Motion Blur uygulamasını seçiyoruz. Ve yine
aşağıdaki gibi ayarlarımızı yapıyoruz.
[Resimleri görebilmek için üye olun veya giriş yapın.]
Adım 6)
[Linkleri görebilmek için üye olun veya giriş yapın.]ne yaklaştığımız layer’da Elliptical
Marquee Tool‘u seçip [Resimleri görebilmek için üye olun veya giriş yapın.] aşağıdaki resimdeki gibi 25-30 arası rastgele boyutlarda
yuvarlaklar çiziyoruz. (Not: Shift Tuşuna basılı tutarak birden fazla
seçim yapmanız mümkündür.)
[Resimleri görebilmek için üye olun veya giriş yapın.]
Seçme işlemini yaptıktan sonra Filter [Linkleri görebilmek için üye olun veya giriş yapın.]sünden ->
Distort -> Twirl uygulamasını seçiyoruz.
[Resimleri görebilmek için üye olun veya giriş yapın.]
Ctrl+D tuşlarına basıp seçim işlemini
sonlandırıyoruz.
[Resimleri görebilmek için üye olun veya giriş yapın.]
Adım 7)
Layer’lar listesinden kahverengi layer’ımıza sağ tıklayıp Create
Clipping Mask seçeneğini seçip Ctrl+E
tuşlarına basıyoruz.
Sonuç:
[Resimleri görebilmek için üye olun veya giriş yapın.]
Adım [Resimleri görebilmek için üye olun veya giriş yapın.]
Artık tek layer’ımız kaldı ve ona sağ tıklayıp Blending
Options‘a giriyoruz. (Aşağıda resimlerle ayarları gösterdik,
Blending Options’tan hiç çıkmadan sırayla yapabilirsiniz)
Drop Shadow [Linkleri görebilmek için üye olun veya giriş yapın.]sündeki
ayarlar:
[Resimleri görebilmek için üye olun veya giriş yapın.]
Inner Glow [Linkleri görebilmek için üye olun veya giriş yapın.]sündeki
ayarlar:
[Resimleri görebilmek için üye olun veya giriş yapın.]
Satin [Linkleri görebilmek için üye olun veya giriş yapın.]sündeki
ayarlar:
[Resimleri görebilmek için üye olun veya giriş yapın.]
Stroke [Linkleri görebilmek için üye olun veya giriş yapın.]sündeki
ayarlar:
[Resimleri görebilmek için üye olun veya giriş yapın.]
Ve sonuç:
[Resimleri görebilmek için üye olun veya giriş yapın.]
Adım 9)
Layer’lar listesinden tahtamıza sağ tıklayıp Duplicate Layer‘ı
seçelim. (Bu işlem layer’ın aynısını kopyalamak için yapılır. Kısayolu
Ctrl+J)
Şimdi üstüste duran iki tane [Linkleri görebilmek için üye olun veya giriş yapın.]
parçamız var ve Move Tool‘u seçip [Resimleri görebilmek için üye olun veya giriş yapın.] ikinci tahtamızı ilk tahtanın altına taşımalıyız.
[Resimleri görebilmek için üye olun veya giriş yapın.]
Alttaki [Linkleri görebilmek için üye olun veya giriş yapın.]
seçiliyken Ctrl+T tuşlarına basıp ekranın üstündeki
bölmede rotation değerini 1.5 verin.
[Resimleri görebilmek için üye olun veya giriş yapın.]
Ve enter tuşuna basın.
[Resimleri görebilmek için üye olun veya giriş yapın.]
Adım 10)
Bu sefer ikinci layer’a sağ tıklayarak Duplicate Layer‘ı
seçelim (Kısayolu Ctrl+J) ve 3. tahtayı en alta taşıyalım. [Resimleri görebilmek için üye olun veya giriş yapın.]
Yine Ctrl+T tuşlarına basıp bu sefer rotation
değerini 1.8 verelim.
[Resimleri görebilmek için üye olun veya giriş yapın.]
Not: [Linkleri görebilmek için üye olun veya giriş yapın.]
parçalarının görünümleri (birbirinden kopya olduğu için) aynı olmasını
istemiyorsanız; Polygonal Lasso‘yu seçip [Resimleri görebilmek için üye olun veya giriş yapın.] istediğiniz taraflarını dikkatlice seçtikten sonra delete
tuşuna basarak silebilirsiniz (Layer listesinde hangi [Linkleri görebilmek için üye olun veya giriş yapın.]
parçası seçiliyse o parçada seçtiğiniz kısmı siler yani bir başka [Linkleri görebilmek için üye olun veya giriş yapın.]
parçasında da parça silme (kırpıklama) işlemi yapacaksanız o tahtanın
layer’ını seçmeniz lazım)
Adım 11)
Yine bir [Linkleri görebilmek için üye olun veya giriş yapın.]
parçasının layer’ına Duplicate Layer’ı seçip kopyaladıktan sonra bu
sefer aşağıya taşıyoruz ve rotation değerini 2.0 veriyoruz.
[Resimleri görebilmek için üye olun veya giriş yapın.]
Adım 12)
Bir tane daha layer’ı Duplicate Layer’ı seçip kopyaladıktan sonra Edit
[Linkleri görebilmek için üye olun veya giriş yapın.]sünden ->
Transform -> Rotate 90° CCW yaparak yan
tahtamızı da oluşturalım.
[Resimleri görebilmek için üye olun veya giriş yapın.]
Yan parça tahtamız en arkada olacağı için bu layer’ı layer listesinde
en alta taşıyoruz. Ve [Linkleri görebilmek için üye olun veya giriş yapın.]
parçasının köşelerinden tutup boyutunu düzenliyoruz.
[Resimleri görebilmek için üye olun veya giriş yapın.]
Move Tool ile [Resimleri görebilmek için üye olun veya giriş yapın.] sol tarafa taşıyoruz.
[Resimleri görebilmek için üye olun veya giriş yapın.]
Adım 13)
Yan tahtamızı yine kopyalayıp bu sefer de sağ tarafa taşıyoruz.
[Resimleri görebilmek için üye olun veya giriş yapın.]
Adım 14)
Layer listemizde en üste yeni bir layer açıp (Shift+Ctrl+N),
renk paletinden gri renk seçip (renk kodu #646464)
[Resimleri görebilmek için üye olun veya giriş yapın.]
Paint Brush Tool [Resimleri görebilmek için üye olun veya giriş yapın.] yani fırçamızın boyurunu 9 pixellik sert
noktalı olanı seçelim.
[Resimleri görebilmek için üye olun veya giriş yapın.]
[Linkleri görebilmek için üye olun veya giriş yapın.]
parçalarını çivilemek istediğimiz yerlere noktalarımızı koyalım.
[Resimleri görebilmek için üye olun veya giriş yapın.]
Noktaları koyduğumuz layer’a sağ tıklayıp Blending Options‘a
girelim ve sırasıyla aşağıda resimlerde verdiğimiz ayarları yapalım;
Drop Shadow [Linkleri görebilmek için üye olun veya giriş yapın.]sünden;
[Resimleri görebilmek için üye olun veya giriş yapın.]
Inner Shadow [Linkleri görebilmek için üye olun veya giriş yapın.]sünden;
[Resimleri görebilmek için üye olun veya giriş yapın.]
Bevel and Emboss [Linkleri görebilmek için üye olun veya giriş yapın.]sünden;
[Resimleri görebilmek için üye olun veya giriş yapın.]
Ve sonuç:
[Resimleri görebilmek için üye olun veya giriş yapın.]
Adım 15)
Layer listemizde en üste yeni bir layer açıp (Shift+Ctrl+N),
Elliptical Marquee Tool [Resimleri görebilmek için üye olun veya giriş yapın.] ile eğik bir yuvarlak çiziyoruz.
[Resimleri görebilmek için üye olun veya giriş yapın.]
Paint Bucket Tool‘u seçip [Resimleri görebilmek için üye olun veya giriş yapın.] çizdiğimiz şeklin içini tam siyah renge
boyuyoruz. (renk kodu #000000)
[Resimleri görebilmek için üye olun veya giriş yapın.]
Select [Linkleri görebilmek için üye olun veya giriş yapın.]sünden ->
Modify -> Contract seçeneğine girip, contract’ı 4 pixel
olarak belirliyoruz.
[Resimleri görebilmek için üye olun veya giriş yapın.]
Ve delete tuşuna basıp, Ctrl+D tuşlarına da bastıktan sonra aşağıdaki
sonucu elde ediyoruz.
[Resimleri görebilmek için üye olun veya giriş yapın.]
Adım 16)
Yuvarlak layer’ımıza sağ tıklayıp Blending Options‘a
giriyoruz ve aşağıdaki ayarları yapıyoruz sırayla;
Bevel and Emboss [Linkleri görebilmek için üye olun veya giriş yapın.]sünden;
[Resimleri görebilmek için üye olun veya giriş yapın.]
Inner Shadow [Linkleri görebilmek için üye olun veya giriş yapın.]sünden;
[Resimleri görebilmek için üye olun veya giriş yapın.]
Gradient Overlay [Linkleri görebilmek için üye olun veya giriş yapın.]sünden;
[Resimleri görebilmek için üye olun veya giriş yapın.]
Ve sonuç;
[Resimleri görebilmek için üye olun veya giriş yapın.]
Ctrl+J tuşlarına bastıktan sonra kopyaladığım şekli
bir zincir oluşturacak gibi yanına taşıyoruz. [Resimleri görebilmek için üye olun veya giriş yapın.]
Layer listesinde kopyalayıp yanına taşıdığımız layer’ın üzerine sağ
tıklayıp Clear Layer Style‘ı seçelim ve Crtl+E
tuşlarına basalım. Bu işlem zincirin birleşmesini sağlayacaktır.
[Resimleri görebilmek için üye olun veya giriş yapın.]
İkili zinciri yine kopyalayıp (Ctrl+J) yine yanına
taşıyalım ve yine Clear Layer Style‘ı seçip Ctrl+E
tuşlarına basalım. Bu sefer elimizde 4 parçalı zincir olacak. Aynı
işlemi bir kez daha uygulayıp 8 parçalı zincir
oluşturalım.
[Resimleri görebilmek için üye olun veya giriş yapın.]
Adım 17)
Edit [Linkleri görebilmek için üye olun veya giriş yapın.]sünden ->
Transform -> Rotate 90° CCW yaparak
zinciri dik hale getirelim.
[Resimleri görebilmek için üye olun veya giriş yapın.]
Move Tool‘u kullanarak [Resimleri görebilmek için üye olun veya giriş yapın.] üst tahtanın alt çivisi ile en alttaki tahtanın üst çivisi
arasına denk gelecek şekilde taşıyıp, kenarlarından tutarak küçültelim.
(Not: Shift tuşuna basarak köşelerden küçültürseniz orantı bozulmadan
küçültme işlemi yapabilirsiniz)
[Resimleri görebilmek için üye olun veya giriş yapın.]
Adım 18)
Zincirli layer’ımızı kopyalayıp (Ctrl+J) sağ tarafa
da taşıdıktan sonra güzel bir fon rengi seçerek (örneğin siyah) [Linkleri görebilmek için üye olun veya giriş yapın.] menü
tabelamızı bitirmiş oluyoruz. Tercihe göre istediğiniz yazı renklerinde,
istediğiniz yazıları ekleyebilirsiniz.
[Resimleri görebilmek için üye olun veya giriş yapın.]
Photoshopta [Linkleri görebilmek için üye olun veya giriş yapın.]
görünümü elde etmek için yapmanız gereken işlemler çok basit. Bu
çalışmamızda çıkan sonucu web sitelerinde menü olarak kullanabilirsiniz
ya da [Linkleri görebilmek için üye olun veya giriş yapın.]
görünümü yapmanın temel maddelerini öğrenerek grafik çalışmalarınızda
kullanabilirsiniz. Bizim amacımız bazen sonuca ulaşmak değil, sonuca
ulaşırken izlenilen adımlarda yapılan işlemler sayesinde bilgilerinizi
pekiştirmektir. Şimdi dersimize başlayalım:
[Resimleri görebilmek için üye olun veya giriş yapın.]
Adım 1)
İlk önce 500×500 pixel’lik yeni bir sayfa açıyoruz. (Background
Contents: Transparent olmalı)
Adım 2)
Marquee Tool‘u seçip [Resimleri görebilmek için üye olun veya giriş yapın.] aşağıdaki görüntüdeki gibi alanımızı belirliyoruz.
[Resimleri görebilmek için üye olun veya giriş yapın.]
Polygonal Lasso‘yu seçip [Resimleri görebilmek için üye olun veya giriş yapın.] Alt tuşuna basılı tutarak sağ ve sol kenarları gelişi güzel
kırpıklıyoruz.
[Resimleri görebilmek için üye olun veya giriş yapın.]
Tam siyah rengi seçip (renk kodu: #000000) Paint
Bucket Fill ile [Resimleri görebilmek için üye olun veya giriş yapın.] seçili yeri boyuyoruz.
[Resimleri görebilmek için üye olun veya giriş yapın.]
Adım 3)
Yeni bir layer açıp (Shift+Ctrl+N), tüm alanı (renk kodu: #4B2B05)
koyu kahverengiye boyuyoruz. [Resimleri görebilmek için üye olun veya giriş yapın.]
Adım 4)
Açtığımız yeni layer seçiliyken Filter [Linkleri görebilmek için üye olun veya giriş yapın.]sünde ->
Noise -> Add Noise uygulamasını açıyoruz. Ve aşağıdaki gibi
ayarlarımızı yapıyoruz.
[Resimleri görebilmek için üye olun veya giriş yapın.]
Adım 5)
Noise eklediğimiz layer’a bu sefer Filter [Linkleri görebilmek için üye olun veya giriş yapın.]sünden ->
Blur ->Motion Blur uygulamasını seçiyoruz. Ve yine
aşağıdaki gibi ayarlarımızı yapıyoruz.
[Resimleri görebilmek için üye olun veya giriş yapın.]
Adım 6)
[Linkleri görebilmek için üye olun veya giriş yapın.]ne yaklaştığımız layer’da Elliptical
Marquee Tool‘u seçip [Resimleri görebilmek için üye olun veya giriş yapın.] aşağıdaki resimdeki gibi 25-30 arası rastgele boyutlarda
yuvarlaklar çiziyoruz. (Not: Shift Tuşuna basılı tutarak birden fazla
seçim yapmanız mümkündür.)
[Resimleri görebilmek için üye olun veya giriş yapın.]
Seçme işlemini yaptıktan sonra Filter [Linkleri görebilmek için üye olun veya giriş yapın.]sünden ->
Distort -> Twirl uygulamasını seçiyoruz.
[Resimleri görebilmek için üye olun veya giriş yapın.]
Ctrl+D tuşlarına basıp seçim işlemini
sonlandırıyoruz.
[Resimleri görebilmek için üye olun veya giriş yapın.]
Adım 7)
Layer’lar listesinden kahverengi layer’ımıza sağ tıklayıp Create
Clipping Mask seçeneğini seçip Ctrl+E
tuşlarına basıyoruz.
Sonuç:
[Resimleri görebilmek için üye olun veya giriş yapın.]
Adım [Resimleri görebilmek için üye olun veya giriş yapın.]
Artık tek layer’ımız kaldı ve ona sağ tıklayıp Blending
Options‘a giriyoruz. (Aşağıda resimlerle ayarları gösterdik,
Blending Options’tan hiç çıkmadan sırayla yapabilirsiniz)
Drop Shadow [Linkleri görebilmek için üye olun veya giriş yapın.]sündeki
ayarlar:
[Resimleri görebilmek için üye olun veya giriş yapın.]
Inner Glow [Linkleri görebilmek için üye olun veya giriş yapın.]sündeki
ayarlar:
[Resimleri görebilmek için üye olun veya giriş yapın.]
Satin [Linkleri görebilmek için üye olun veya giriş yapın.]sündeki
ayarlar:
[Resimleri görebilmek için üye olun veya giriş yapın.]
Stroke [Linkleri görebilmek için üye olun veya giriş yapın.]sündeki
ayarlar:
[Resimleri görebilmek için üye olun veya giriş yapın.]
Ve sonuç:
[Resimleri görebilmek için üye olun veya giriş yapın.]
Adım 9)
Layer’lar listesinden tahtamıza sağ tıklayıp Duplicate Layer‘ı
seçelim. (Bu işlem layer’ın aynısını kopyalamak için yapılır. Kısayolu
Ctrl+J)
Şimdi üstüste duran iki tane [Linkleri görebilmek için üye olun veya giriş yapın.]
parçamız var ve Move Tool‘u seçip [Resimleri görebilmek için üye olun veya giriş yapın.] ikinci tahtamızı ilk tahtanın altına taşımalıyız.
[Resimleri görebilmek için üye olun veya giriş yapın.]
Alttaki [Linkleri görebilmek için üye olun veya giriş yapın.]
seçiliyken Ctrl+T tuşlarına basıp ekranın üstündeki
bölmede rotation değerini 1.5 verin.
[Resimleri görebilmek için üye olun veya giriş yapın.]
Ve enter tuşuna basın.
[Resimleri görebilmek için üye olun veya giriş yapın.]
Adım 10)
Bu sefer ikinci layer’a sağ tıklayarak Duplicate Layer‘ı
seçelim (Kısayolu Ctrl+J) ve 3. tahtayı en alta taşıyalım. [Resimleri görebilmek için üye olun veya giriş yapın.]
Yine Ctrl+T tuşlarına basıp bu sefer rotation
değerini 1.8 verelim.
[Resimleri görebilmek için üye olun veya giriş yapın.]
Not: [Linkleri görebilmek için üye olun veya giriş yapın.]
parçalarının görünümleri (birbirinden kopya olduğu için) aynı olmasını
istemiyorsanız; Polygonal Lasso‘yu seçip [Resimleri görebilmek için üye olun veya giriş yapın.] istediğiniz taraflarını dikkatlice seçtikten sonra delete
tuşuna basarak silebilirsiniz (Layer listesinde hangi [Linkleri görebilmek için üye olun veya giriş yapın.]
parçası seçiliyse o parçada seçtiğiniz kısmı siler yani bir başka [Linkleri görebilmek için üye olun veya giriş yapın.]
parçasında da parça silme (kırpıklama) işlemi yapacaksanız o tahtanın
layer’ını seçmeniz lazım)
Adım 11)
Yine bir [Linkleri görebilmek için üye olun veya giriş yapın.]
parçasının layer’ına Duplicate Layer’ı seçip kopyaladıktan sonra bu
sefer aşağıya taşıyoruz ve rotation değerini 2.0 veriyoruz.
[Resimleri görebilmek için üye olun veya giriş yapın.]
Adım 12)
Bir tane daha layer’ı Duplicate Layer’ı seçip kopyaladıktan sonra Edit
[Linkleri görebilmek için üye olun veya giriş yapın.]sünden ->
Transform -> Rotate 90° CCW yaparak yan
tahtamızı da oluşturalım.
[Resimleri görebilmek için üye olun veya giriş yapın.]
Yan parça tahtamız en arkada olacağı için bu layer’ı layer listesinde
en alta taşıyoruz. Ve [Linkleri görebilmek için üye olun veya giriş yapın.]
parçasının köşelerinden tutup boyutunu düzenliyoruz.
[Resimleri görebilmek için üye olun veya giriş yapın.]
Move Tool ile [Resimleri görebilmek için üye olun veya giriş yapın.] sol tarafa taşıyoruz.
[Resimleri görebilmek için üye olun veya giriş yapın.]
Adım 13)
Yan tahtamızı yine kopyalayıp bu sefer de sağ tarafa taşıyoruz.
[Resimleri görebilmek için üye olun veya giriş yapın.]
Adım 14)
Layer listemizde en üste yeni bir layer açıp (Shift+Ctrl+N),
renk paletinden gri renk seçip (renk kodu #646464)
[Resimleri görebilmek için üye olun veya giriş yapın.]
Paint Brush Tool [Resimleri görebilmek için üye olun veya giriş yapın.] yani fırçamızın boyurunu 9 pixellik sert
noktalı olanı seçelim.
[Resimleri görebilmek için üye olun veya giriş yapın.]
[Linkleri görebilmek için üye olun veya giriş yapın.]
parçalarını çivilemek istediğimiz yerlere noktalarımızı koyalım.
[Resimleri görebilmek için üye olun veya giriş yapın.]
Noktaları koyduğumuz layer’a sağ tıklayıp Blending Options‘a
girelim ve sırasıyla aşağıda resimlerde verdiğimiz ayarları yapalım;
Drop Shadow [Linkleri görebilmek için üye olun veya giriş yapın.]sünden;
[Resimleri görebilmek için üye olun veya giriş yapın.]
Inner Shadow [Linkleri görebilmek için üye olun veya giriş yapın.]sünden;
[Resimleri görebilmek için üye olun veya giriş yapın.]
Bevel and Emboss [Linkleri görebilmek için üye olun veya giriş yapın.]sünden;
[Resimleri görebilmek için üye olun veya giriş yapın.]
Ve sonuç:
[Resimleri görebilmek için üye olun veya giriş yapın.]
Adım 15)
Layer listemizde en üste yeni bir layer açıp (Shift+Ctrl+N),
Elliptical Marquee Tool [Resimleri görebilmek için üye olun veya giriş yapın.] ile eğik bir yuvarlak çiziyoruz.
[Resimleri görebilmek için üye olun veya giriş yapın.]
Paint Bucket Tool‘u seçip [Resimleri görebilmek için üye olun veya giriş yapın.] çizdiğimiz şeklin içini tam siyah renge
boyuyoruz. (renk kodu #000000)
[Resimleri görebilmek için üye olun veya giriş yapın.]
Select [Linkleri görebilmek için üye olun veya giriş yapın.]sünden ->
Modify -> Contract seçeneğine girip, contract’ı 4 pixel
olarak belirliyoruz.
[Resimleri görebilmek için üye olun veya giriş yapın.]
Ve delete tuşuna basıp, Ctrl+D tuşlarına da bastıktan sonra aşağıdaki
sonucu elde ediyoruz.
[Resimleri görebilmek için üye olun veya giriş yapın.]
Adım 16)
Yuvarlak layer’ımıza sağ tıklayıp Blending Options‘a
giriyoruz ve aşağıdaki ayarları yapıyoruz sırayla;
Bevel and Emboss [Linkleri görebilmek için üye olun veya giriş yapın.]sünden;
[Resimleri görebilmek için üye olun veya giriş yapın.]
Inner Shadow [Linkleri görebilmek için üye olun veya giriş yapın.]sünden;
[Resimleri görebilmek için üye olun veya giriş yapın.]
Gradient Overlay [Linkleri görebilmek için üye olun veya giriş yapın.]sünden;
[Resimleri görebilmek için üye olun veya giriş yapın.]
Ve sonuç;
[Resimleri görebilmek için üye olun veya giriş yapın.]
Ctrl+J tuşlarına bastıktan sonra kopyaladığım şekli
bir zincir oluşturacak gibi yanına taşıyoruz. [Resimleri görebilmek için üye olun veya giriş yapın.]
Layer listesinde kopyalayıp yanına taşıdığımız layer’ın üzerine sağ
tıklayıp Clear Layer Style‘ı seçelim ve Crtl+E
tuşlarına basalım. Bu işlem zincirin birleşmesini sağlayacaktır.
[Resimleri görebilmek için üye olun veya giriş yapın.]
İkili zinciri yine kopyalayıp (Ctrl+J) yine yanına
taşıyalım ve yine Clear Layer Style‘ı seçip Ctrl+E
tuşlarına basalım. Bu sefer elimizde 4 parçalı zincir olacak. Aynı
işlemi bir kez daha uygulayıp 8 parçalı zincir
oluşturalım.
[Resimleri görebilmek için üye olun veya giriş yapın.]
Adım 17)
Edit [Linkleri görebilmek için üye olun veya giriş yapın.]sünden ->
Transform -> Rotate 90° CCW yaparak
zinciri dik hale getirelim.
[Resimleri görebilmek için üye olun veya giriş yapın.]
Move Tool‘u kullanarak [Resimleri görebilmek için üye olun veya giriş yapın.] üst tahtanın alt çivisi ile en alttaki tahtanın üst çivisi
arasına denk gelecek şekilde taşıyıp, kenarlarından tutarak küçültelim.
(Not: Shift tuşuna basarak köşelerden küçültürseniz orantı bozulmadan
küçültme işlemi yapabilirsiniz)
[Resimleri görebilmek için üye olun veya giriş yapın.]
Adım 18)
Zincirli layer’ımızı kopyalayıp (Ctrl+J) sağ tarafa
da taşıdıktan sonra güzel bir fon rengi seçerek (örneğin siyah) [Linkleri görebilmek için üye olun veya giriş yapın.] menü
tabelamızı bitirmiş oluyoruz. Tercihe göre istediğiniz yazı renklerinde,
istediğiniz yazıları ekleyebilirsiniz.
[Resimleri görebilmek için üye olun veya giriş yapın.]

DesTRoyer~- Grafiker Takımı

- Wolfteam Oyundaki Adı : lFerraril
 Mesaj Sayısı : 159
Mesaj Sayısı : 159  Rep Gücü : 233
Rep Gücü : 233  Rep Puanı : 8 Doğum tarihi : 16/09/92
Rep Puanı : 8 Doğum tarihi : 16/09/92  Kayıt tarihi : 07/02/11 Yaş : 31
Kayıt tarihi : 07/02/11 Yaş : 31  Nerden : Rize
Nerden : Rize
 Geri: Photoshop'ta Tasarımlarınızı Kendiniz Yaratın
Geri: Photoshop'ta Tasarımlarınızı Kendiniz Yaratın
Disko Style'i Yazı Yazma
Bu dersimizde sonuca varana kadar uyguladığımız her adımda yeni
efektler
yeni tuşlar keşfedeceğiz. Yani ben disco stili yazı yazmak
istemiyorum
diye hemen kaçmayın. Özellikle yazı efektleri üzerine
yararlı
bilgiler içeriyor bu ders. Hemen başlayalım:
500×300 pixel
boyutlarında sayfamızı açıyoruz, rengimizi seçiyoruz.
Tabii ki siz
farklı boyutlarda ve renklerde de yapabilirsiniz, biz
örneğimiz
üzerinden anlatmaya devam edelim, seçtiğimiz rengin biraz açık
rengini de belirleyerek gradient veriyoruz.
[Resimleri görebilmek için üye olun veya giriş yapın.]
Şekildeki gibi Polygonal Lasso Tool
(Kısayıl Tuşu:
L) ile beyaz bir zemin çiziyoruz.
[Resimleri görebilmek için üye olun veya giriş yapın.]
Filter menüsünden Blur
> Gaussian Blur
yapıyoruz.
[Resimleri görebilmek için üye olun veya giriş yapın.]
Daha sonra da yine Filter
menüsünden Blur
vereceğiz ama bu sefer Motion
Blur yapıyoruz.
[Resimleri görebilmek için üye olun veya giriş yapın.]
Zeminimiz hazır.. Artık yazımızı ekleyebiliriz.
[Resimleri görebilmek için üye olun veya giriş yapın.]
Madem bugün tarzımız Disco, o zaman Disco yazalım
ne dersiniz?
[Resimleri görebilmek için üye olun veya giriş yapın.]
İlk hamlede “O” harfini boş bırakıyoruz. O harfi
yerine disko topu
ekleyeceğiz. Şimdi yazımızı şekillendirelim: Blending
özelliklerini aşağıdaki resimlerdeki gibi ayarlıyoruz.
[Resimleri görebilmek için üye olun veya giriş yapın.]
Yazımızın üstüne Elliptical Marquee Tool ile bir
elips çiziyoruz. Ve
Blending Options’tan transparan beyaz gradient
veriyoruz.
[Resimleri görebilmek için üye olun veya giriş yapın.]
Layerın üstüne ctrl tuşu ile tıklayıp seçili hale
getiriyoruz. Ve
ctrl+ shift+ I ile ters çeviriyoruz. (invert)
[Resimleri görebilmek için üye olun veya giriş yapın.]
“o” harfi yerine disko topunu yerleştiriyoruz.
[Resimleri görebilmek için üye olun veya giriş yapın.]
Biraz gölge ekleyelim.
[Resimleri görebilmek için üye olun veya giriş yapın.]
Disko topu tavanda, dans ettiğimiz zeminde de
biraz efekt
uygulamazsak ayıp olur.
[Resimleri görebilmek için üye olun veya giriş yapın.]
Blending modunu overlay yapıyoruz..
[Resimleri görebilmek için üye olun veya giriş yapın.]
Arka fondaki rengi yedi, biraz daha renk katmak
isterseniz; Layerı
çoğaltıyoruz ve 3 piksellik feather
veriyoruz.
[Resimleri görebilmek için üye olun veya giriş yapın.]
Ve Color Overlay ile renk ekliyoruz:
[Resimleri görebilmek için üye olun veya giriş yapın.]
Şimdi Disko Stili dedik stil yazısını ekleyelim.
İlk önce style
yazısını opacitysini düşürerek yukarı doğru
çoğaltıyoruz..
[Resimleri görebilmek için üye olun veya giriş yapın.]
Gayet şık durdu, arka fona biraz şekil ekleyelim,
küçük bir yıldız
yapıyoruz..
[Resimleri görebilmek için üye olun veya giriş yapın.]
yıldızı kopyalayıp transform ile
çeviriyoruz..
[Resimleri görebilmek için üye olun veya giriş yapın.]
sağa sola serpiştiriyoruz yıldızlarımızı
kopyalayarak..
[Resimleri görebilmek için üye olun veya giriş yapın.]
Ve işte disko yazı çalışmamızın son hali. [Resimleri görebilmek için üye olun veya giriş yapın.] Farklı renklerle çalışıp bizlerle de paylaşırsanız
memnun
oluruz.
[Resimleri görebilmek için üye olun veya giriş yapın.]
Bu dersimizde sonuca varana kadar uyguladığımız her adımda yeni
efektler
yeni tuşlar keşfedeceğiz. Yani ben disco stili yazı yazmak
istemiyorum
diye hemen kaçmayın. Özellikle yazı efektleri üzerine
yararlı
bilgiler içeriyor bu ders. Hemen başlayalım:
500×300 pixel
boyutlarında sayfamızı açıyoruz, rengimizi seçiyoruz.
Tabii ki siz
farklı boyutlarda ve renklerde de yapabilirsiniz, biz
örneğimiz
üzerinden anlatmaya devam edelim, seçtiğimiz rengin biraz açık
rengini de belirleyerek gradient veriyoruz.
[Resimleri görebilmek için üye olun veya giriş yapın.]
Şekildeki gibi Polygonal Lasso Tool
(Kısayıl Tuşu:
L) ile beyaz bir zemin çiziyoruz.
[Resimleri görebilmek için üye olun veya giriş yapın.]
Filter menüsünden Blur
> Gaussian Blur
yapıyoruz.
[Resimleri görebilmek için üye olun veya giriş yapın.]
Daha sonra da yine Filter
menüsünden Blur
vereceğiz ama bu sefer Motion
Blur yapıyoruz.
[Resimleri görebilmek için üye olun veya giriş yapın.]
Zeminimiz hazır.. Artık yazımızı ekleyebiliriz.
[Resimleri görebilmek için üye olun veya giriş yapın.]
Madem bugün tarzımız Disco, o zaman Disco yazalım
ne dersiniz?
[Resimleri görebilmek için üye olun veya giriş yapın.]
İlk hamlede “O” harfini boş bırakıyoruz. O harfi
yerine disko topu
ekleyeceğiz. Şimdi yazımızı şekillendirelim: Blending
özelliklerini aşağıdaki resimlerdeki gibi ayarlıyoruz.
[Resimleri görebilmek için üye olun veya giriş yapın.]
Yazımızın üstüne Elliptical Marquee Tool ile bir
elips çiziyoruz. Ve
Blending Options’tan transparan beyaz gradient
veriyoruz.
[Resimleri görebilmek için üye olun veya giriş yapın.]
Layerın üstüne ctrl tuşu ile tıklayıp seçili hale
getiriyoruz. Ve
ctrl+ shift+ I ile ters çeviriyoruz. (invert)
[Resimleri görebilmek için üye olun veya giriş yapın.]
“o” harfi yerine disko topunu yerleştiriyoruz.
[Resimleri görebilmek için üye olun veya giriş yapın.]
Biraz gölge ekleyelim.
[Resimleri görebilmek için üye olun veya giriş yapın.]
Disko topu tavanda, dans ettiğimiz zeminde de
biraz efekt
uygulamazsak ayıp olur.
[Resimleri görebilmek için üye olun veya giriş yapın.]
Blending modunu overlay yapıyoruz..
[Resimleri görebilmek için üye olun veya giriş yapın.]
Arka fondaki rengi yedi, biraz daha renk katmak
isterseniz; Layerı
çoğaltıyoruz ve 3 piksellik feather
veriyoruz.
[Resimleri görebilmek için üye olun veya giriş yapın.]
Ve Color Overlay ile renk ekliyoruz:
[Resimleri görebilmek için üye olun veya giriş yapın.]
Şimdi Disko Stili dedik stil yazısını ekleyelim.
İlk önce style
yazısını opacitysini düşürerek yukarı doğru
çoğaltıyoruz..
[Resimleri görebilmek için üye olun veya giriş yapın.]
Gayet şık durdu, arka fona biraz şekil ekleyelim,
küçük bir yıldız
yapıyoruz..
[Resimleri görebilmek için üye olun veya giriş yapın.]
yıldızı kopyalayıp transform ile
çeviriyoruz..
[Resimleri görebilmek için üye olun veya giriş yapın.]
sağa sola serpiştiriyoruz yıldızlarımızı
kopyalayarak..
[Resimleri görebilmek için üye olun veya giriş yapın.]
Ve işte disko yazı çalışmamızın son hali. [Resimleri görebilmek için üye olun veya giriş yapın.] Farklı renklerle çalışıp bizlerle de paylaşırsanız
memnun
oluruz.
[Resimleri görebilmek için üye olun veya giriş yapın.]

DesTRoyer~- Grafiker Takımı

- Wolfteam Oyundaki Adı : lFerraril
 Mesaj Sayısı : 159
Mesaj Sayısı : 159  Rep Gücü : 233
Rep Gücü : 233  Rep Puanı : 8 Doğum tarihi : 16/09/92
Rep Puanı : 8 Doğum tarihi : 16/09/92  Kayıt tarihi : 07/02/11 Yaş : 31
Kayıt tarihi : 07/02/11 Yaş : 31  Nerden : Rize
Nerden : Rize
 Geri: Photoshop'ta Tasarımlarınızı Kendiniz Yaratın
Geri: Photoshop'ta Tasarımlarınızı Kendiniz Yaratın
Ateş Efekti
Bugün sizlere çok uçuk bir çalışma göstereceğiz. Adım adım sonuca
ulaşırken
bile bir çok şey öğreneceksiniz. Bir fotoğrafa ateş fonu
yapmaktan
artık sıkıldıysanız bu fotoğrafı daha da ateşli hale getirmek
için
bu dersimizi mutlaka uygulayın. Sonuçta gerçekten çok iyi bir iş
çıkacak
ortaya, deneyeme değer.
[Linkleri görebilmek için üye olun veya giriş yapın.]
1-) Öncelikle kullanıcağımız
resimleri açıyoruz
[Linkleri görebilmek için üye olun veya giriş yapın.]
2-) Kızın olduğu resim üzerinde
çalışmaya başlıyoruz. Resmimizin
“image + dublicate” yaparak
kopyasını oluşturuyoruz.
[Linkleri görebilmek için üye olun veya giriş yapın.]
3-) Şimdi kopyasını oluşturduğumuz
Background Layer’ımızı tamamen
siyah yapıyoruz.
[Linkleri görebilmek için üye olun veya giriş yapın.]
4-) Kopya layer’ımız seçili
durumdayken “Ctrl + Shift + U” yaparak
resmimizde siyah beyaz bir
görüntü oluşturuyoruz. Daha sonra “Ctrl + İ”
ile resmimizi negatif
yapıyoruz.
[Linkleri görebilmek için üye olun veya giriş yapın.]
5-) Layer 1 “Ctrl + J” ile
kopyalıyoruz. Kopyaladığımız Layer’ a
“Filter + Stylized + Find
Edges” uyguluyoruz. Daha sonrada “Ctrl + i”
yaparak renkleri ters
çeviriyoruz ve “Blend Mode” ayarını “Hard Light”
yapıyoruz.
[Linkleri görebilmek için üye olun veya giriş yapın.]
6-) Layer 1 copy “Ctrl + J”
ile kopyalıyoruz. Blend Mode ayarını
Screen yapıyoruz.
[Linkleri görebilmek için üye olun veya giriş yapın.]
7-) Alev resmimizi çalışma
resmimize aktarıyoruz.
[Linkleri görebilmek için üye olun veya giriş yapın.]
[Resimleri görebilmek için üye olun veya giriş yapın.] Aktardığımız alev
resmimizin layerini seçili
hale getiriyoruz ve Blend Mode ayarını Screen
yapıyoruz.
[Linkleri görebilmek için üye olun veya giriş yapın.]
9-) Şimdi Layer 2 yani alev
resmimizin olduğu layer’ı “Ctrl + J” ile
kopyalıyoruz ve layer 2
’nin gözünü kapatıyoruz. Kopya layer’ımızın
Blend Mode ayarı Screen
olarak ayarlıyoruz.
[Linkleri görebilmek için üye olun veya giriş yapın.]
10-) Layer 2 copy seçili iken
“Edit + Transform” yaparak resmi
çeviriyoruz.
[Linkleri görebilmek için üye olun veya giriş yapın.]
11-) Daha sonra yine “Edit +
Transform + Warp” seçeneklerini
uygulayarak elev resmini saça göre
resimdeki gibi ayarlıyoruz.
[Linkleri görebilmek için üye olun veya giriş yapın.]
12-) Alevi boşluklara yaymamız
gerekiyor. Bunun İçin “Filtler +
Liquify” seçeneklerini
uyguluyoruz ve açılan penceredeki ayarları
resimde göründüğü gibi
uyguluyoruz. Ayarlar benim çalıştığım bu resimler
için geçerlidir,
boyutu daha küçük olan resimleriniz için ayarları
düşürmeniz
gerekir.
[Linkleri görebilmek için üye olun veya giriş yapın.]
13-) Layer 2 copy “Ctrl + J”
ile kopyalıyoruz. Kopyaladığız layer’ı
transform ile boyutlarını
uygun biçimde değiştiriyoruz ve saçı kapatıcak
şekilde uyguluyoruz.
[Linkleri görebilmek için üye olun veya giriş yapın.]
14-) 13 deki işlemi saçı
tamamen alevle kapatıcak şekilde bi kaç kez
uyguluyoruz.
[Linkleri görebilmek için üye olun veya giriş yapın.]
15-) İlk Alev Resmimizin
olduğu layer’ı yani Layer 2’yi seçiyoruz ve
daha önce kapatmış
olduğumuz gözü aktif hale getiriyoruz ve Blend Mode
ayarını Vivid
Light yapıyoruz.
[Linkleri görebilmek için üye olun veya giriş yapın.]
16-) Layer 2 seçiliylen
transform ile resmi çevirerek alevin vucudu
ve yüzü kapatmasını
sağlıyoruz.
[Linkleri görebilmek için üye olun veya giriş yapın.]
17-) Layer 2 de çalışmaya
devam ediyoruz.”Filtler + Blur + Gussian
Blur” seçimini yapıyoruz ve
alevi bulanıklaştrıyoruz. Bunun için
resimdeki değeri giriyoruz.
[Linkleri görebilmek için üye olun veya giriş yapın.]
18-) Layer 2 ye maske
ekliyoruz. Dışarıda kalan alevleri temizlememiz
gerekiyor. Bunun
için Brush Tool seçiyoruz ve maskelemeye başlıyoruz.
[Linkleri görebilmek için üye olun veya giriş yapın.]
19-) Resimdeki beyaz
çizgileride temizlememiz gerekiyor. Bunun için
Layer 1 copy 2 nin
üzerine yeni bir layer oluşturuyoruz. Yumuşak uçlu
brush seçiyoruz
ve beyaz çizgileri kapatıyoruz.
[Linkleri görebilmek için üye olun veya giriş yapın.]
20-) Resmimize Doydunluk ve
Parlaklık kazandırmak istiyorum. Bunun
için en üst Layer’a gidin
yani Layer 2 copy 6. Şimdi “İmage +
Adjustments + Hue/Saturation”
seçeneklerini uyguluyoruz değerler için
resmi inceleyin.
Daha
sonra “İmage + Adjustments + Brightness/Contrast” seçeneklerini
uyguluyoruz.
[Linkleri görebilmek için üye olun veya giriş yapın.]
21-) Bu adımda ufak bi efekt
oluşturucaz. Bu efekti başka
çalışmalarınızda da
kullanabilirsiniz.Önce Brush Tool seçiyoruz. Fırça
ayarlarını
değiştirmemiz gerekiyor. “Window + Brushes” seçeneklerini
uyguluyoruz
ve değerleri resimdeki gibi giriyoruz.
[Linkleri görebilmek için üye olun veya giriş yapın.]
22-) Ayarları başarıyla
yaptıysak şimdi Layer 2 copy 6 ‘nın üstene
boş bir Layer açıyoruz.
Renk Paletinden Koyu Gri tonlarında bir renk
seçerek efektimizi
uyguluyoruz.
[Linkleri görebilmek için üye olun veya giriş yapın.]
23-) Daha büyük kıvılcımlar
için yeni boş bir layer oluşturuyoruz.
Brush ayarlarını
değiştirmemiz gerekiyor. Fırça boyutunu yükseltip
opacity değerini %
50 yapıyoruz.
[Linkleri görebilmek için üye olun veya giriş yapın.]
24-) Çalışmamızı burada
bitiriyoruz. İşte son hali. Kolay Gelsin.
Bugün sizlere çok uçuk bir çalışma göstereceğiz. Adım adım sonuca
ulaşırken
bile bir çok şey öğreneceksiniz. Bir fotoğrafa ateş fonu
yapmaktan
artık sıkıldıysanız bu fotoğrafı daha da ateşli hale getirmek
için
bu dersimizi mutlaka uygulayın. Sonuçta gerçekten çok iyi bir iş
çıkacak
ortaya, deneyeme değer.
[Linkleri görebilmek için üye olun veya giriş yapın.]
1-) Öncelikle kullanıcağımız
resimleri açıyoruz
[Linkleri görebilmek için üye olun veya giriş yapın.]
2-) Kızın olduğu resim üzerinde
çalışmaya başlıyoruz. Resmimizin
“image + dublicate” yaparak
kopyasını oluşturuyoruz.
[Linkleri görebilmek için üye olun veya giriş yapın.]
3-) Şimdi kopyasını oluşturduğumuz
Background Layer’ımızı tamamen
siyah yapıyoruz.
[Linkleri görebilmek için üye olun veya giriş yapın.]
4-) Kopya layer’ımız seçili
durumdayken “Ctrl + Shift + U” yaparak
resmimizde siyah beyaz bir
görüntü oluşturuyoruz. Daha sonra “Ctrl + İ”
ile resmimizi negatif
yapıyoruz.
[Linkleri görebilmek için üye olun veya giriş yapın.]
5-) Layer 1 “Ctrl + J” ile
kopyalıyoruz. Kopyaladığımız Layer’ a
“Filter + Stylized + Find
Edges” uyguluyoruz. Daha sonrada “Ctrl + i”
yaparak renkleri ters
çeviriyoruz ve “Blend Mode” ayarını “Hard Light”
yapıyoruz.
[Linkleri görebilmek için üye olun veya giriş yapın.]
6-) Layer 1 copy “Ctrl + J”
ile kopyalıyoruz. Blend Mode ayarını
Screen yapıyoruz.
[Linkleri görebilmek için üye olun veya giriş yapın.]
7-) Alev resmimizi çalışma
resmimize aktarıyoruz.
[Linkleri görebilmek için üye olun veya giriş yapın.]
[Resimleri görebilmek için üye olun veya giriş yapın.] Aktardığımız alev
resmimizin layerini seçili
hale getiriyoruz ve Blend Mode ayarını Screen
yapıyoruz.
[Linkleri görebilmek için üye olun veya giriş yapın.]
9-) Şimdi Layer 2 yani alev
resmimizin olduğu layer’ı “Ctrl + J” ile
kopyalıyoruz ve layer 2
’nin gözünü kapatıyoruz. Kopya layer’ımızın
Blend Mode ayarı Screen
olarak ayarlıyoruz.
[Linkleri görebilmek için üye olun veya giriş yapın.]
10-) Layer 2 copy seçili iken
“Edit + Transform” yaparak resmi
çeviriyoruz.
[Linkleri görebilmek için üye olun veya giriş yapın.]
11-) Daha sonra yine “Edit +
Transform + Warp” seçeneklerini
uygulayarak elev resmini saça göre
resimdeki gibi ayarlıyoruz.
[Linkleri görebilmek için üye olun veya giriş yapın.]
12-) Alevi boşluklara yaymamız
gerekiyor. Bunun İçin “Filtler +
Liquify” seçeneklerini
uyguluyoruz ve açılan penceredeki ayarları
resimde göründüğü gibi
uyguluyoruz. Ayarlar benim çalıştığım bu resimler
için geçerlidir,
boyutu daha küçük olan resimleriniz için ayarları
düşürmeniz
gerekir.
[Linkleri görebilmek için üye olun veya giriş yapın.]
13-) Layer 2 copy “Ctrl + J”
ile kopyalıyoruz. Kopyaladığız layer’ı
transform ile boyutlarını
uygun biçimde değiştiriyoruz ve saçı kapatıcak
şekilde uyguluyoruz.
[Linkleri görebilmek için üye olun veya giriş yapın.]
14-) 13 deki işlemi saçı
tamamen alevle kapatıcak şekilde bi kaç kez
uyguluyoruz.
[Linkleri görebilmek için üye olun veya giriş yapın.]
15-) İlk Alev Resmimizin
olduğu layer’ı yani Layer 2’yi seçiyoruz ve
daha önce kapatmış
olduğumuz gözü aktif hale getiriyoruz ve Blend Mode
ayarını Vivid
Light yapıyoruz.
[Linkleri görebilmek için üye olun veya giriş yapın.]
16-) Layer 2 seçiliylen
transform ile resmi çevirerek alevin vucudu
ve yüzü kapatmasını
sağlıyoruz.
[Linkleri görebilmek için üye olun veya giriş yapın.]
17-) Layer 2 de çalışmaya
devam ediyoruz.”Filtler + Blur + Gussian
Blur” seçimini yapıyoruz ve
alevi bulanıklaştrıyoruz. Bunun için
resimdeki değeri giriyoruz.
[Linkleri görebilmek için üye olun veya giriş yapın.]
18-) Layer 2 ye maske
ekliyoruz. Dışarıda kalan alevleri temizlememiz
gerekiyor. Bunun
için Brush Tool seçiyoruz ve maskelemeye başlıyoruz.
[Linkleri görebilmek için üye olun veya giriş yapın.]
19-) Resimdeki beyaz
çizgileride temizlememiz gerekiyor. Bunun için
Layer 1 copy 2 nin
üzerine yeni bir layer oluşturuyoruz. Yumuşak uçlu
brush seçiyoruz
ve beyaz çizgileri kapatıyoruz.
[Linkleri görebilmek için üye olun veya giriş yapın.]
20-) Resmimize Doydunluk ve
Parlaklık kazandırmak istiyorum. Bunun
için en üst Layer’a gidin
yani Layer 2 copy 6. Şimdi “İmage +
Adjustments + Hue/Saturation”
seçeneklerini uyguluyoruz değerler için
resmi inceleyin.
Daha
sonra “İmage + Adjustments + Brightness/Contrast” seçeneklerini
uyguluyoruz.
[Linkleri görebilmek için üye olun veya giriş yapın.]
21-) Bu adımda ufak bi efekt
oluşturucaz. Bu efekti başka
çalışmalarınızda da
kullanabilirsiniz.Önce Brush Tool seçiyoruz. Fırça
ayarlarını
değiştirmemiz gerekiyor. “Window + Brushes” seçeneklerini
uyguluyoruz
ve değerleri resimdeki gibi giriyoruz.
[Linkleri görebilmek için üye olun veya giriş yapın.]
22-) Ayarları başarıyla
yaptıysak şimdi Layer 2 copy 6 ‘nın üstene
boş bir Layer açıyoruz.
Renk Paletinden Koyu Gri tonlarında bir renk
seçerek efektimizi
uyguluyoruz.
[Linkleri görebilmek için üye olun veya giriş yapın.]
23-) Daha büyük kıvılcımlar
için yeni boş bir layer oluşturuyoruz.
Brush ayarlarını
değiştirmemiz gerekiyor. Fırça boyutunu yükseltip
opacity değerini %
50 yapıyoruz.
[Linkleri görebilmek için üye olun veya giriş yapın.]
24-) Çalışmamızı burada
bitiriyoruz. İşte son hali. Kolay Gelsin.

DesTRoyer~- Grafiker Takımı

- Wolfteam Oyundaki Adı : lFerraril
 Mesaj Sayısı : 159
Mesaj Sayısı : 159  Rep Gücü : 233
Rep Gücü : 233  Rep Puanı : 8 Doğum tarihi : 16/09/92
Rep Puanı : 8 Doğum tarihi : 16/09/92  Kayıt tarihi : 07/02/11 Yaş : 31
Kayıt tarihi : 07/02/11 Yaş : 31  Nerden : Rize
Nerden : Rize
 Geri: Photoshop'ta Tasarımlarınızı Kendiniz Yaratın
Geri: Photoshop'ta Tasarımlarınızı Kendiniz Yaratın
Arkaplan Tasarımı Yapın.
Merhaba,
Şimdi Size süper arkaplan yapımını göstericem.
- Yeni bi döküman açalım. arkaplanı siyah, boyutları da 500 x 500 olsun
ortaya 3 farklı lens fare koyalım
filter > render > lens fare
[Linkleri görebilmek için üye olun veya giriş yapın.]
[Resimleri görebilmek için üye olun veya giriş yapın.]
Filters > Stylize > Glowing edges aşağıdaki gibi uyguluyoruz
[Resimleri görebilmek için üye olun veya giriş yapın.]
ve bu şekil çıkıyor
[Linkleri görebilmek için üye olun veya giriş yapın.]
[Resimleri görebilmek için üye olun veya giriş yapın.]
4- image > adjustments > hue/saturation (ctrl + U) açıyoruz ve colorize yi işaretleyip;
hue:210 saturation:50
yapıp OK a basıyoruz
[Linkleri görebilmek için üye olun veya giriş yapın.]
[Resimleri görebilmek için üye olun veya giriş yapın.]
5- Şindi Filter > Distort > Wave uygulayacağız.
type: square yapıyoruz ve buna benzeyene kadar randomize ye tıklıyoruz
[Linkleri görebilmek için üye olun veya giriş yapın.]
[Resimleri görebilmek için üye olun veya giriş yapın.]
6- Image > Adjustments > Curves çizgiyi sol üst köşeye çekiyoruz
[Linkleri görebilmek için üye olun veya giriş yapın.]
[Resimleri görebilmek için üye olun veya giriş yapın.]
7- Şindi Filter > Sketch > Water Paper
ayarları;
Fiber Length: 25
Brightness: 60
Contrast: 60
8- Şindi de arkanıza yaslanıp şaheserinize bakabilirsiniz
Merhaba,
Şimdi Size süper arkaplan yapımını göstericem.
- Yeni bi döküman açalım. arkaplanı siyah, boyutları da 500 x 500 olsun
ortaya 3 farklı lens fare koyalım
filter > render > lens fare
[Linkleri görebilmek için üye olun veya giriş yapın.]
[Resimleri görebilmek için üye olun veya giriş yapın.]
Filters > Stylize > Glowing edges aşağıdaki gibi uyguluyoruz
[Resimleri görebilmek için üye olun veya giriş yapın.]
ve bu şekil çıkıyor
[Linkleri görebilmek için üye olun veya giriş yapın.]
[Resimleri görebilmek için üye olun veya giriş yapın.]
4- image > adjustments > hue/saturation (ctrl + U) açıyoruz ve colorize yi işaretleyip;
hue:210 saturation:50
yapıp OK a basıyoruz
[Linkleri görebilmek için üye olun veya giriş yapın.]
[Resimleri görebilmek için üye olun veya giriş yapın.]
5- Şindi Filter > Distort > Wave uygulayacağız.
type: square yapıyoruz ve buna benzeyene kadar randomize ye tıklıyoruz
[Linkleri görebilmek için üye olun veya giriş yapın.]
[Resimleri görebilmek için üye olun veya giriş yapın.]
6- Image > Adjustments > Curves çizgiyi sol üst köşeye çekiyoruz
[Linkleri görebilmek için üye olun veya giriş yapın.]
[Resimleri görebilmek için üye olun veya giriş yapın.]
7- Şindi Filter > Sketch > Water Paper
ayarları;
Fiber Length: 25
Brightness: 60
Contrast: 60
8- Şindi de arkanıza yaslanıp şaheserinize bakabilirsiniz

DesTRoyer~- Grafiker Takımı

- Wolfteam Oyundaki Adı : lFerraril
 Mesaj Sayısı : 159
Mesaj Sayısı : 159  Rep Gücü : 233
Rep Gücü : 233  Rep Puanı : 8 Doğum tarihi : 16/09/92
Rep Puanı : 8 Doğum tarihi : 16/09/92  Kayıt tarihi : 07/02/11 Yaş : 31
Kayıt tarihi : 07/02/11 Yaş : 31  Nerden : Rize
Nerden : Rize
1 sayfadaki 1 sayfası
Bu forumun müsaadesi var:
Bu forumdaki mesajlara cevap veremezsiniz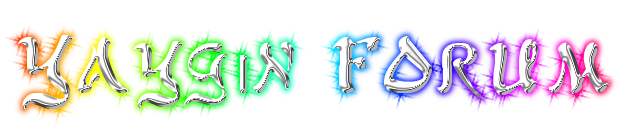
 Anasayfa
Anasayfa